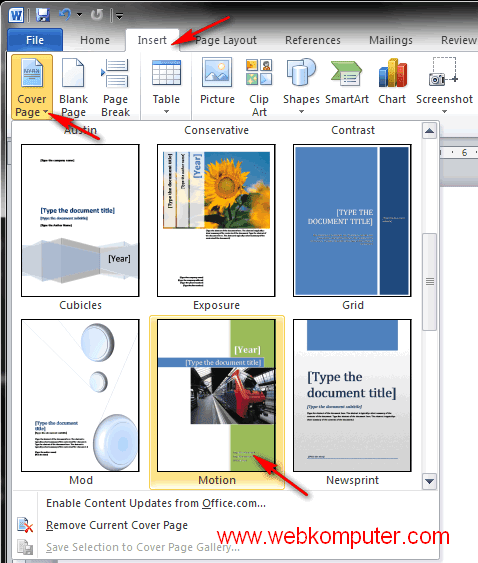 Source: bing.com
Source: bing.comAnda memiliki naskah buku yang siap dicetak? Selain isi buku, cover buku juga memegang peranan penting dalam menarik perhatian pembaca. Jangan khawatir, Anda dapat membuat cover buku dengan mudah menggunakan aplikasi Microsoft Word.
Langkah 1: Tentukan Ukuran Cover Buku
Ukuran cover buku tergantung pada ukuran buku yang akan Anda cetak. Misalnya, jika ukuran buku 14 x 21 cm, maka ukuran cover buku harus lebih besar dari ukuran tersebut. Anda dapat menentukan ukuran cover buku pada menu “Page Layout” lalu pilih “Size” dan ketikkan ukuran yang diinginkan.
Langkah 2: Pilih Desain Cover Buku
Anda dapat memilih desain cover buku yang telah disediakan oleh Microsoft Word dengan mengklik menu “Insert” lalu pilih “Cover Page”. Anda dapat memilih desain yang sesuai dengan tema buku Anda.
Langkah 3: Tambahkan Judul dan Nama Penulis
Setelah memilih desain cover buku, Anda dapat menambahkan judul buku dan nama penulis pada cover buku. Anda dapat mengetikkannya pada bagian yang telah disediakan oleh desain cover buku atau menambahkannya menggunakan teks box.
Langkah 4: Tambahkan Gambar atau Ilustrasi
Untuk membuat cover buku yang lebih menarik, Anda dapat menambahkan gambar atau ilustrasi yang sesuai dengan tema buku. Anda dapat menambahkan gambar pada cover buku dengan memilih menu “Insert” lalu pilih “Picture”. Pilih gambar yang diinginkan dan atur posisinya sesuai dengan keinginan.
Langkah 5: Atur Warna dan Font
Anda dapat menyesuaikan warna dan font pada judul buku dan nama penulis agar sesuai dengan tema buku. Anda dapat mengklik pada bagian teks lalu memilih warna dan font yang diinginkan pada menu “Home”.
Langkah 6: Simpan dan Cetak
Setelah selesai membuat cover buku, jangan lupa untuk menyimpannya dengan cara mengklik menu “File” lalu pilih “Save As”. Pilih format file yang sesuai dan beri nama file sesuai dengan keinginan. Setelah itu, Anda dapat mencetak cover buku tersebut.
Dengan mengikuti langkah-langkah di atas, Anda dapat membuat cover buku dengan mudah menggunakan Microsoft Word. Selamat mencoba!
Artikel Terkait:
1. Cara Membuat Daftar Isi di Word
2. Cara Membuat Halaman Depan di Word
3. Cara Menambahkan Tabel di Word
4. Cara Menggabungkan Dokumen di Word
5. Cara Menyimpan File di Word
Pertanyaan Umum:
1. Apakah saya harus memiliki keahlian desain grafis untuk membuat cover buku di Word?
Tidak, Anda dapat membuat cover buku dengan mudah menggunakan Microsoft Word tanpa harus memiliki keahlian desain grafis.
2. Apakah saya dapat menambahkan gambar pada cover buku?
Iya, Anda dapat menambahkan gambar atau ilustrasi pada cover buku untuk membuatnya lebih menarik.
3. Apakah saya dapat menyesuaikan warna dan font pada judul buku?
Iya, Anda dapat menyesuaikan warna dan font pada judul buku agar sesuai dengan tema buku.
4. Bagaimana cara menyimpan dan mencetak cover buku yang telah dibuat?
Anda dapat menyimpan cover buku dengan cara mengklik menu “File” lalu pilih “Save As”. Setelah itu, Anda dapat mencetak cover buku tersebut.
5. Apakah saya dapat mengedit cover buku yang telah dibuat?
Iya, Anda dapat mengedit cover buku yang telah dibuat dengan cara membuka file cover buku tersebut pada Microsoft Word dan melakukan perubahan pada desain.
